Geschreven tekst inscannen

OCR programma's kunnen ook geschreven tekst omzetten naar bewerkbare tekst. Bijvoorbeeld om handgeschreven brieven of aantekeningen te digitaliseren. Als je liever schrijft dan typt kun je gewoon een foto maken van je krabbels. Ook kan het handig zijn om notities in te scannen die gemaakt zijn bij vergaderingen of interviews, waar het storend is om achter een beeldscherm te zitten.
Handschrift herkennen met OCR
OCR staat voor Optical Character Recognition. Dit is een techniek om papieren documenten om te zetten in digitale versies, zodat ze kunnen worden bewerkt en gearchiveerd. OCR werkt op basis van patroonherkenning. De OCR-software gaat aan de slag om letters, cijfers en leestekens in een afbeelding te herkennen. Hier komt een tekst uit, die met behulp van spellingcontrole en AI verder kan worden verbeterd. OCR-software werkt ook voor geschreven teksten, tenminste als het handschrift voldoende 'leesbaar' is. Met handgeschreven aantekeningen in duidelijke letters heeft de meeste software geen problemen. Oude documenten met kriebelige handschriften kunnen wel een uitdaging zijn.
Geschreven tekst omzetten in getypte tekst met Google
Google heeft software voor tekstherkenning ingebouwd in verschillende apps, zoals de Google zoek-app en Google Drive. Hiermee kun je tekst overnemen uit foto's. Het werkt prima met duidelijk geschreven letters, en iets minder met aanelkaar geschreven letters of bijzondere tekens.- Met een telefoon
- Installeer de
 Google app.
Google app. - Open de app en tik op het
 Lens-icoon, aan de rechterkant van het zoekveld.
Lens-icoon, aan de rechterkant van het zoekveld. - Maak een foto van de geschreven tekst.
- Je ziet vier witte hoeken. Sleep ze naar de randen van de tekst.
- Tik onderaan het scherm op tekst.
- Tik op Alles selecteren.
- Open een tekstprogramma, tik op het scherm en kies plak om de tekst erin te zetten.
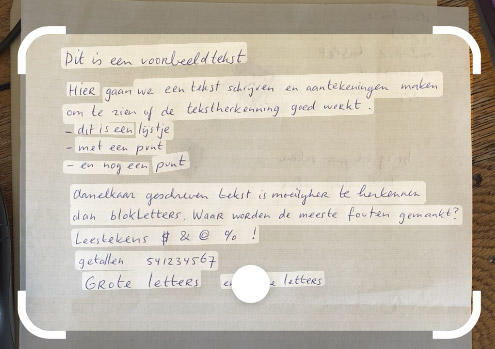
- Op een computer
- Maak een foto van de geschreven tekst en zet deze over naar de computer.
- Ga naar Google Drive (Google account nodig).
- Klik op het grote plus-teken. + Nieuw > Bestanden uploaden en upload de foto met de tekst.
- Als het document is geupload zie je het staan bij Mijn Drive.
- Klik erop met de rechtermuisknop en kies Openen met... Google Documenten.
- De tekst wordt automatisch uit de foto gehaald, en eronder geplaatst.
Geschreven tekst omzetten in getypte tekst met Apple
Elk Apple-apparaat heeft inmiddels Livetekst aan boord, de software voor tekstherkenning. Hiermee kun je ook handgeschreven tekst overnemen uit foto's. Dit werkt goed met duidelijke letters, en minder goed met aanelkaar geschreven letters of speciale tekens.-
Op een iPhone of iPad met iOS 15 en hoger:
- Maak een foto van de geschreven tekst.
- Ga naar
 Instellingen > Algemeen > Taal en regio en zet de schakelaar aan bij Livetekst.
Instellingen > Algemeen > Taal en regio en zet de schakelaar aan bij Livetekst. - Livetekst biedt nog geen taalcorrectie in het Nederlands, maar kan wel teksten ophalen.
- Ga naar de
 Foto app en ga naar je foto met de tekst.
Foto app en ga naar je foto met de tekst. - Druk langere tijd op de foto en kies selecteer alles.
- Je kunt ook een stuk tekst selecteren door de blauwe streepjes aan het begin en het einde te plaatsen van de tekst die je wil overnemen.
- Tik op Kopieer.
- Ga naar een tekstprogramma, druk op het scherm en kies Plak om de tekst erin te zetten.
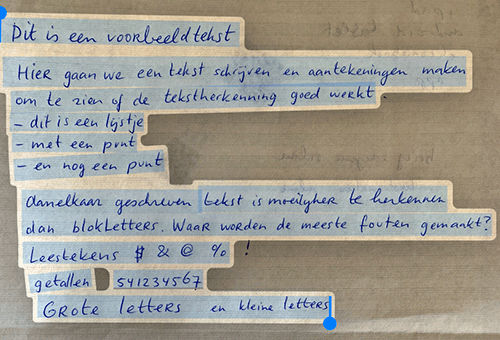
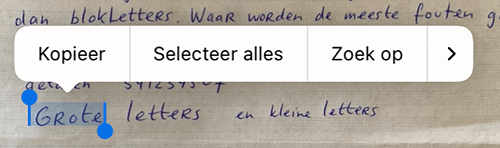
-
Op Mac toestellen met OS Monterey en hoger:
- Maak een foto van de geschreven tekst en zet deze over naar de computer.
- Ga naar Apple > Systeemvoorkeuren > Taal en regio.
- Klik onder het vak met de Voorkeurstalen op het + plusteken en voeg English toe.
- Klik op Gebruik Nederlands om Nederlands als hoofdtaal te behouden.
- Zet een vink bij Livetekst: Selecteer tekst in afbeeldingen.
- Ga naar de foto met je tekst in de
 Foto app.
Foto app. - Houd de muis ingedrukt en sleep over de tekst om deze te selecteren.
- Kopieer de geselecteerde tekst met Command-C.
- Ga naar een tekstprogramma, druk op het scherm en kies Command-V om de tekst erin te zetten.
Handgeschreven teksten inscannen met OneNote
Microsoft OneNoteOneNote is het notitie-programma van Microsoft, dat gesynchroniseerd is met Office-software. Als OneNote en Office 365 aanwezig zijn kun je hiermee ook geschreven tekst importeren. Let op: dit is geschikt voor notities of aantekeningen op een whiteboard. Maar OneNote is geen volwaardig OCR-programma voor het inscannen van complexe documenten, zoals oude brieven.
- Op notebooks met touchscreen:
- Ga naar OneNote
- Kies in het menu Tekenen
- Kies Tekenen met de muis of via aanraken
- Maak notities op het scherm met een stylus pen.
- Ga naar het tabblad Tekenen en kies Lassoselectie
- Trek een lasso om de handgeschreven tekst.
- Ga naar het tabblad Tekenen en kies Inkt naar tekst
- De geschreven tekst wordt omgezet in getypte tekst.
- Op notebooks zonder touchscreen:
- Maak een foto van de notities, en zet deze in OneDrive.
- Open OneNote
- Klik in een pagina, en kies Invoegen - Afbeeldingen. .
- Kies uit bestand.
- Zoek de foto op en kies Openen.
- Klik met de rechtermuisknop op de foto en kies Tekst kopieëren van afbeelding
- Klik op de plek waar de je tekst wil plaatsen en druk op Ctrl-V.
Professionele OCR software
ReadirisReadiris is een professioneel OCR-softwarepakket dat alle soorten documenten omzet naar bewerkbare bestanden. Dit programma biedt nauwkeurige documentherkenning, waarbij de originele lay-out behouden blijft. Het heeft ook goede resultaten bij handgeschreven teksten, zoals brieven.
Platform: Windows (alle versies), Mac OS.
Taal: Nederlandse en andere talen. Er is Nederlandse taalherkenning en spellingcontrole.
Gratis: Nee. Wel een gratis proefversie.
Gewerkte uren bijhouden
Maak een rapport van gewerkte uren met Google Agenda.
Documenten scannen
Papieren inscannen met een app op je telefoon.
Zo werkt het.
Speciale tekens typen
Met de juiste toetsenbord instelling typ je moeiteloos een é of ó.
Euroteken typen
Zo typ je het euroteken op een windows of mac toetsenbord.
Gratis tekstverwerkers
Overzicht van de beste software voor het schrijven van tekst.
Sollicitatiebrief maken met AI
Zo gebruik je ChatGPT als hulpmiddel bij het schrijven.
PDF anonimiseren
Persoonlijke gegevens in een PDF zwart maken.
Tekst scannen met OCR
Overzicht van de beste software voor tekstherkenning.
CV maken
Via een online dienst maak je snel een keurig Curriculum.
Online logo maken
Direct klaar logo's via sjablonen en AI.
Stroomschema maken
Handleiding voor het maken van een flowchart met het Open Source programma Dia.
Flowchart symbolen
Uitleg en betekenis van de meestgebruikte symbolen in een stroomdiagram.
Grafiek maken
Taartdiagram of lijngrafiek nodig? Handleiding voor het maken van grafieken.
QR-code met vCard
Maak een QR-code met een digitaal visitekaartje.
Presentaties maken
De beste programma's voor online presentaties. Gratis en compatibel met PowerPoint.
Online agenda
Met een online agenda heb je overal je afspraken bij de hand, op computer en mobiel.
Vertaalmachines
Teksten in alle wereldtalen worden leesbaar via online vertaalmachines.
Invulbare PDF maken
Maak een bewerkbaar PDF-invulformulier.
PDF bewerken
De slimste oplossingen voor het wijzigen van PDF-bestanden.
Pagina uit een PDF halen
Zo doe je dat met LibreOffice, Voorvertoning of een online PDF editor.
Online rekenmachines
De beste adressen voor gewone en grafische rekenmachines, en omrekenen van eenheden.
Percentage berekenen
Snel een percentage berekenen - of terugrekenen - met de percentage calculator.
Korting berekenen
Gebruik de snelle korting calculator of reken zelf een korting uit.
Linkedin profiel aanmaken
Presenteer jezelf op het grootste zakelijke netwerk.
Woorden en tekens tellen
Aantal woorden checken in Word, Google Docs, LibreOffice en Excel.
BTW berekenen
Snelle calculators voor het berekenen en terugrekenen van BTW.
Online takenlijsten
Met deze apps voor to do lijstjes krijg je meer werk gedaan.
Tekst uit een foto halen
Tekstherkenning met Google en Apple: zo werkt het.
Welke harde schijf heb ik?
Zo check je of er een HDD of een SSD schijf in de computer zit.
Documenten beveiligen
Ook losse bestanden kunnen snel achter een wachtwoord worden gezet.
Bestanden herstellen
Bestanden die niet meer geopend kunnen worden zijn soms tóch nog te repareren.USB-stick beveiligen
USB-sticks raken vaak kwijt: bescherm de gegevens via encryptie.
Online PDF verkleinen
Loeizware PDF? Comprimeer hem met gratis software.
Lange links verkorten
Een URL verkorten? Zo werkt het.
Tijdelijk e-mailadres
Handig als je een website wil proberen die om registratie vraagt: een wegwerp e-mailadres.
E-mail later verzenden
Zo zet je een e-mail alvast klaar, om later te verzenden.
Gmail alias aanmaken
Extra e-mailadres nodig? In Gmail kan een onbeperkt aantal aliassen worden aangemaakt.
Grote bestanden versturen
Stuur geen mailbom: het is slimmer om grote bestanden te verzenden via een website.





































