PDF bewerken
 Standaard kantoorprogramma's - zoals Microsoft Word en Apple's Voorvertoning - kunnen ook PDF's openen en bewerken. Voor kleine wijzigingen kun je ook een online PDF-editor gebruiken, bijvoorbeeld voor het online invullen van een PDF formulier.
Standaard kantoorprogramma's - zoals Microsoft Word en Apple's Voorvertoning - kunnen ook PDF's openen en bewerken. Voor kleine wijzigingen kun je ook een online PDF-editor gebruiken, bijvoorbeeld voor het online invullen van een PDF formulier.
PDF bewerken? Er is meer dan Adobe Acrobat Pro
PDF's zijn documenten die allereerst bedoeld zijn om te lezen en te printen. Niet om te bewerken dus. Toch wil je misschien wel eens een PDF aanpassen, bijvoorbeeld om er pagina's uit te halen of om een PDF-formulier in te vullen (als het niet invulbaar is gemaakt). Hiervoor is het niet nodig om Adobe Acrobat Pro aan te schaffen: er zijn veel mogelijkheden met standaard tekstverwerkingsprogramma's en online PDF-programma's.
Kijk voor het definitief onleesbaar maken van tekst op: PDF tekst zwart maken.
PDF bewerken met kantoorsoftware
Word
Microsoft Word 2016/2013 kan PDF's openen, en zet ze daarbij automatisch om naar een tekstdocument. Dit gaat prima bij eenvoudige documenten. Je kan vervolgens alles met de tekst doen, alsof het een gewoon tekstbestand is. Het bestand is weer op te slaan als PDF via Bestand > Opslaan als > PDF. Let op: een complexe layout, bijvoorbeeld met tabellen, blijft bij het omzetten niet intact.LibreOffice
Het gratis kantoorpakket LibreOffice opent PDF's automatisch in Draw, het tekenprogramma. Ook bij complexe documenten blijft de layout daarbij meestal intact. Om het perfect te krijgen zul je wel de lettertypes op je computer moeten installeren die in het document worden gebruikt. De PDF is geheel bewerkbaar: alle teksten zijn aan te passen in aparte tekstboxen. Je kunt ook nieuwe tekstboxen toevoegen.Voorvertoning
Voorvertoning is de standaard PDF-viewer op de Mac, die een aantal aanpassingen kan maken: pagina's invoegen of verwijderen, samenvoegen van verschillende PDF's, tekst toevoegen en een handtekening plaatsen. Bestaande teksten kun je niet editen, maar je kunt ze onzichtbaar maken door er een blokje overheen te plaatsen met de achtergrondkleur, al dan niet met een andere tekst.Google Drive / Google Documenten
Als je gebruik maakt van Chrome en Google Documenten kun je een extensie installeren om PDF's te bewerken: DocHub. Na het installeren open je een PDF in Google Documenten, en klik je op Openen > DocHub. Nu is de PDF te bewerken: je kunt o.a. pagina's uit PDF's halen, formulieren invullen, ondertekenen en tekst invoegen.Online een PDF invullen en ondertekenen
Een PDF formulier invullen en ondertekenen kan direct gedaan worden met het online PDF-programma PDF Escape. Het is niet nodig om te registreren. Na het invullen kan het formulier worden gedownload. Let op: het is niet mogelijk om de tekst in de PDF te selecteren en te wijzigen.- Ga naar PDF Escape
- Kies Free Online.
- Klik op Upload PDF to PDFescape om een formulier te uploaden. Het document wordt geopend.
- Kies Text en klik met de cursor op de plaats waar je tekst wilt plaatsen. Je kunt nu typen.
- Kies Freehand om een handtekening te plaatsen. Je kunt direct tekenen in het document, met de muis.
- De tekstkleur kun je aanpassen door te klikken op het rode vlakje boven het document.
- Klik op de download-button
 om het ingevulde formulier te downloaden.
om het ingevulde formulier te downloaden.
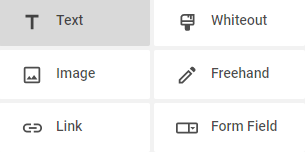
Kijk voor meer informatie over het ondertekenen van PDF's op: Digitale handtekening maken.
PDF maken
Een PDF maken zonder aparte PDF-software: zo doe je dat.
Pagina uit een PDF halen
Zo doe je dat met LibreOffice, Voorvertoning of een online PDF editor.
Presentaties maken
De beste programma's voor online presentaties. Gratis en compatibel met PowerPoint.
Online agenda
Met een online agenda heb je overal je afspraken bij de hand, op computer en mobiel.
Documenten scannen
Papieren inscannen met een app op je telefoon.
Zo werkt het.
Online rekenmachines
De beste adressen voor gewone en grafische rekenmachines, en omrekenen van eenheden.
Woorden en tekens tellen
Aantal woorden checken in Word, Google Docs, LibreOffice en Excel.
Gratis wachtwoordmanagers
Deze apps zorgen ervoor dat je nooit meer wachtwoorden hoeft te onthouden.
Tekst scannen met OCR
Overzicht van de beste software voor tekstherkenning.
Sollicitatiebrief maken met AI
Zo gebruik je ChatGPT als hulpmiddel bij het schrijven.
Grafiek maken
Taartdiagram of lijngrafiek nodig? Handleiding voor het maken van grafieken.
BTW berekenen
Snelle calculators voor het berekenen en terugrekenen van BTW.
Gewerkte uren bijhouden
Maak een rapport van gewerkte uren met Google Agenda.
Gratis tekstverwerkers
Overzicht van de beste software voor het schrijven van tekst.
E-mail handtekeningen
Nooit meer printen en scannen: zo zet je digitaal een handtekening op een PDF.
Grote bestanden versturen
Stuur geen mailbom: het is slimmer om grote bestanden te verzenden via een website.
CV maken
Via een online dienst maak je snel een keurig Curriculum.
Geschreven teksten inscannen
Handgeschreven tekst omzetten naar getypte tekst.
















