Tekst in een foto zetten
 Zo zet je snel een eigen tekst in een foto op een iPhone, Android telefoon of een Windows 10 computer. Met gebruik van software die standaard aanwezig is, of met een gratis app.
Zo zet je snel een eigen tekst in een foto op een iPhone, Android telefoon of een Windows 10 computer. Met gebruik van software die standaard aanwezig is, of met een gratis app.
iPhone: tekst in een foto zetten
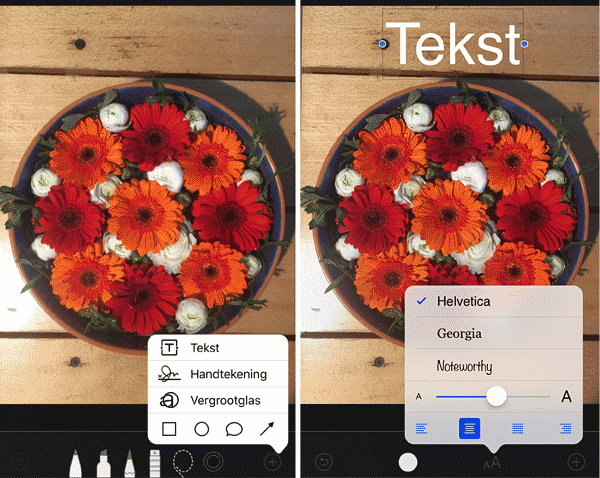
- Open de foto in de
 Foto-app.
Foto-app. - Tik op Wijzig.
- Tik op Markering

- Tik onderaan op het + icoon

- Tik op Tekst.
- Gebruik de gekleurde rondjes om een tekstkleur te kiezen.
- Tik op aA om tekstgrootte en lettertype te kiezen.
- Tik op de tekst in de afbeelding, kies Wijzig en typ je tekst.
- Gereed. De foto wordt opgeslagen.
- Je kunt de tekst verwijderen door opnieuw te klikken op Wijzig en daarna Herstel > Terug naar origineel.
Android telefoon: tekst in een foto zetten
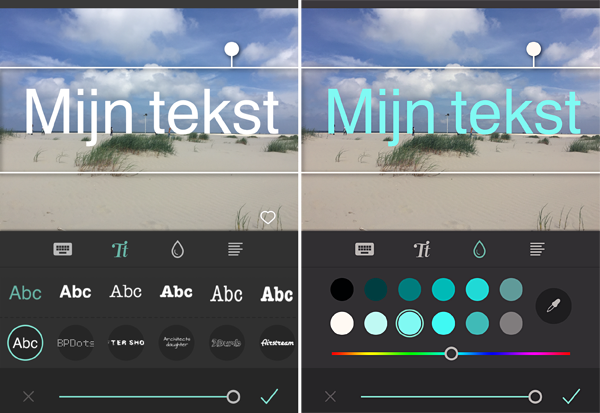
- Ga naar Pixlr en installeer de gratis app.
- Open de Pixlr app

- Tik op Photos en open de foto waar je tekst op wilt zetten.
- Tik op het tekst-icoon

- Typ je tekst in, en klik op next.
- Sleep de tekst naar de gewenste plaats. Je kunt de tekst vergroten, verkleinen of roteren door twee vingers op het scherm te zetten en te slepen.
- Onder de foto kun je een lettertype uitkiezen.
- Tik op de druppel
 om een tekstkleur te kiezen.
om een tekstkleur te kiezen. - Tik op het vinkje
 rechtsonder om terug te gaan naar het hoofdmenu.
rechtsonder om terug te gaan naar het hoofdmenu. - Tik op done om de foto op te slaan of te delen.
- Je kunt de tekst weer verwijderen door boven in het hoofdmenu te klikken op het Terug-pijltje

Online: tekst in een foto zetten met Pixlr
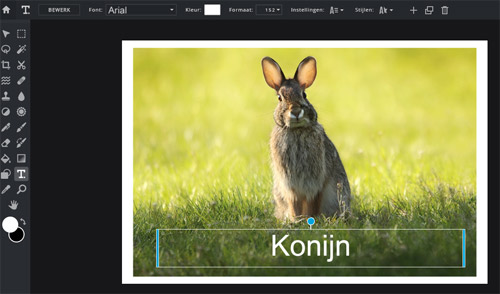
- Ga naar Pixlr E.
- Kies Open beeld en open de foto waar je tekst op wil zetten.
- Klik op het tekst-icoon
 en sleep met de muis om een tekstvak te maken.
en sleep met de muis om een tekstvak te maken. - Als je de muisknop loslaat staat er een tekstvak. De tekst hierin kun je wijzigen.
- In het menu bovenin kun je het lettertype, de tekstkleur en de tekstgrootte regelen.
- Je kunt de tekst verplaatsen door buiten het tekstvak te klikken. Er verschijnt een hendel om het tekstvak te verplaatsen.
- Okay? Klik op Bestand > Bewaar > Opslaan als. De foto wordt standaard opgeslagen als JPG bestand.

Windows 10: tekst in een foto zetten met Paint
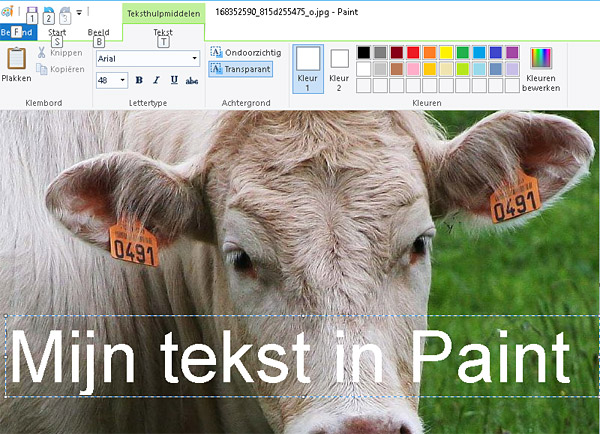
- Let op: de mogelijkheden van Paint zijn beperkt. Na het plaatsen van de tekst kun je niets meer aanpassen. Om iets te wijzigen moet je de tekst verwijderen, en een nieuwe tekst plaatsen.
- Klik op Start
 en typ in Paint.
en typ in Paint. - Open Paint

- Klik op Bestand > Open en zoek de foto op.
- Klik op het tekst-icoon
 en zet de cursor op de plek waar je tekst wilt plaatsen.
en zet de cursor op de plek waar je tekst wilt plaatsen. - Kies in het menu een lettertype en geef de grootte van de letters op.
- Typ de tekst.
- Om de tekst te verplaatsen ga je met de cursor naar de rand van het tekstblok, tot er een kruis
 verschijnt. Dan kun je de tekst slepen.
verschijnt. Dan kun je de tekst slepen. - Kies bij Kleuren een passende kleur.
- Klik naast het tekstvlak als alles goed is. De tekst kan nu niet meer gewijzigd worden. Je kunt de tekst wel verwijderen via Ctrl-Z en opnieuw beginnen.
- Klik op Bestand > Opslaan om de foto op te slaan. Voor de meeste foto's is JPEG een goed opslagformaat.
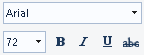
Lettertypes herkennen
Hoe heet dat lettertype? Zoek het op met een app.
Foto's samenvoegen
Snel 2 foto's combineren met een online programma of een app.
Oude foto's zoeken op internet
Fotoarchieven en beeldbanken maken miljoenen foto's beschikbaar.
Karikatuur maken
Zo maak je van een portretfoto een leuke karikatuur.
Fotomozaiek maken
Maak met gratis software een fotomozaiek om uit te printen.
Fotocollage maken
Zo maak je online een collage van verschillende foto's.
Slideshow maken met Google
Maak automatisch een filmpje van je foto's met Google.
Gratis fotoshoppen
Overzicht van de beste gratis software, apps en websites om foto's te bewerken.
Watermerk maken
Een watermerk op een foto zetten? Zo werkt het.
Gratis afbeeldingen zoeken
Zo zoek je rechtenvrije afbeeldingen met Google en andere zoekmachines.
Foto's pimpen
Pimp je foto's: de leukste apps voor filters, tekstballonnen, make-up en lollige accessoires.
Avatar maken
De coolste avatar makers: voor cartoon, fantasy en bewegende 3D figuren.
Foto's inkleuren
Deze apps kunnen oude zwart-wit foto's automatisch inkleuren.
Panoramafoto's maken
Doe meer met landschapsfoto's en stadsgezichten: maak een panoramafoto.
Foto's comprimeren
Zo maak je JPG en PNG-bestanden zo klein mogelijk.
Achtergrond wit maken
Zo maak je de achtergrond van een foto wit, met online software.
Foto omzetten in een schilderij
Deze filters maken van elke foto een pakkend schilderij.
Foto omzetten naar een cartoon
Maak van je selfie een opvallende cartoon.
Foto omzetten naar een tekening
Zo maak je een potloodtekening van je foto.
Foto rond uitsnijden
Handleiding voor het rond uitsnijden van een foto, met online software.
Witte rand om foto maken
Met een paar muisklikken heeft je foto een witte rand.
Foto zwart-wit maken
Zo maak je in een handomdraai een stijlvolle foto.
Foto spiegelen
Foto omdraaien? Zo is het snel gedaan.
Foto scherper maken
Handleiding voor het verscherpen van foto's met een gratis app.
Achtergrond vervagen
Zo maak je de achtergrond van een foto wazig, met online software.
Foto achtergrond verwijderen
Zo verwijder je de achtergrond van een foto, met online software.
Foto achtergrond veranderen
Deze app wijzigt met één klik de achtergrond van een foto.
Achtergrond wazig maken
Deze app maakt met één klik de achtergrond van een foto onscherp.
Foto's verkleinen
Tips en tools om foto's te verkleinen.
Foto vergroten
Zo beperk je kwaliteitsverlies bij het vergroten van foto's.
Meerdere foto's bewerken
Een hele map foto's tegelijk verkleinen of watermerken? Zo doe je dat.
Online kamer inrichten
Ontwerp online je interieur met Roomstyler
Foto omzetten in lijntekening
Zo trek je een foto over met Inkscape.
Tekenprogramma's
De beste gratis software voor creatief tekenen, schilderen en ontwerpen.
Tuin ontwerpen
Handleiding voor het maken van een tuinontwerp met Floorplanner.
Foto's in een foto plaatsen
Maak creatieve online collages van uitgeknipte foto's.
Maak een plattegrond van je huis
Handleiding voor het maken van een plattegrond met Floorplanner.


































