Foto omzetten naar een lijntekening
 Met het gratis programma Inkscape kun je een foto overtrekken om een lijntekening te maken. Dit is niet moeilijk, maar vergt wel wat geduld. Het resultaat is stijlvoller en creatiever dan een foto die automatisch is overgetrokken.
Met het gratis programma Inkscape kun je een foto overtrekken om een lijntekening te maken. Dit is niet moeilijk, maar vergt wel wat geduld. Het resultaat is stijlvoller en creatiever dan een foto die automatisch is overgetrokken.
Handleiding: foto overtrekken met Inkscape
Kijk voor het automatisch omzetten van een foto in een tekening (potloodschets) op: Foto omzetten naar een tekeningIn deze handleiding wordt een eenvoudige lijntekening gemaakt van een portretfoto. Alleen de basis komt hierbij aan bod. Voor meer mogelijkheden kun je de tutorials van Inkscape raadplegen via: Help > Handleidingen. Of ga naar YouTube voor videotutorials over Inkscape. Let op: deze handleiding is uitsluitend voor computers (niet voor mobiel of iPad).
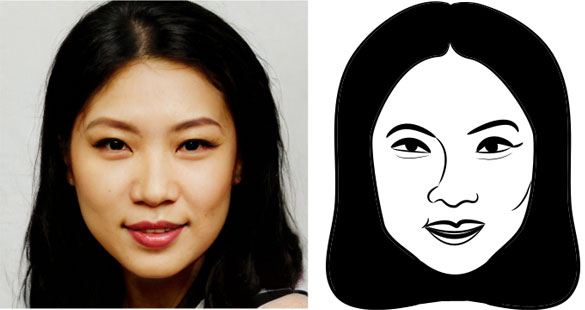
- Download Inkscape. Inkscape is een Open Source programma, dat gratis beschikbaar is voor Windows, Mac en Linux. Het is grotendeels beschikbaar in het Nederlands.
- Installeer en open het programma. Klik rechtsboven op het fullscreen-icoon
 .
. - Ga naar Bestand > Documenteigenschappen en haal het vinkje weg bij Paginarand weergeven.
Klik op het kruisje rechtsboven om het venster met Documenteigenschappen te te sluiten. - Ga naar Bestand > Importeren en zoek de foto op die je wil overtrekken. Openen.
Er opent een venster met opties. Klik op OK. De foto wordt geïmporteerd. - In het menu Lagen aan de rechterkant is een optie Ondoorzichtigheid. Deze staat op 100. Selecteer 100, en typ in 50. Enter. De foto wordt nu transparant gemaakt, zodat je er overheen kunt tekenen.
Als het menu Lagen niet zichtbaar is kies je in het bovenste menu Laag > Lagen... om het menu in te schakelen.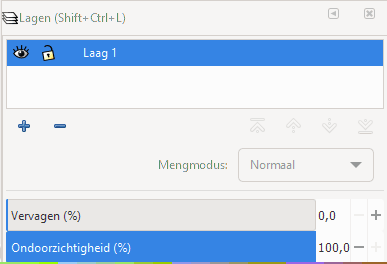
- Klik in het menu aan de linkerkant op Bezierkrommes trekken

- Zet bovenaan het keuzemenu bij Vorm op Ellips

- Zoom in op je foto met het vergrootglas
 of door de Ctrl-toets in te drukken en het muiswiel te draaien.
of door de Ctrl-toets in te drukken en het muiswiel te draaien. - Klik op een punt in de foto, bijvoorbeeld een ooghoek. Klik daarna op de andere ooghoek, waarbij je de muisknop ingedrukt houdt. Als je de muis verplaatst verschijnt er een gebogen lijn: leg deze over de contour in de foto.
- Laat nu de muisknop los en druk op Enter. Er wordt nu een dikke gebogen lijn zichtbaar.
- Klik op het knooppunten-icoon
 . .
. . - Er verschijnt een wit bolletje bij de getrokken lijn. Dit is een handvat, dat je kunt verslepen met de muis om de lijn dikker of dunner te maken.
- Zonodig kun je de lijndikte nog verder aanpassen via de pad-opties. Ga daarvoor naar Paden > Padeffecten. Aan de rechterkant van de foto zijn nu opties te zien. Klik bij Patroon langs pad op de maat van de Breedte, vul hier een andere breedte in, en klik op Enter. Op deze manier kun je de dikte van de lijn nog verder aanpassen.
- Ga terug naar het tekenen van Bezierkrommes
 en trek op dezelfde manier de contouren in de hele foto over. Met wat oefening kun je langere lijnen tekenen door achterelkaar te klikken en te slepen.
en trek op dezelfde manier de contouren in de hele foto over. Met wat oefening kun je langere lijnen tekenen door achterelkaar te klikken en te slepen. - Om een vorm in te kleuren is het nodig dat deze gesloten is: zonder openingen. Sluit de vorm door op het blokje aan het begin van de vorm te klikken, dit kleurt oranje als je er met de muis overheen gaat.
- Klik in de toolbox op de emmer
 . Kies daarna een kleur onderin het scherm, en klik in de vorm. De vorm wordt ingekleurd. Als er witte naden zichtbaar zijn vul je bovenin een waarde in bij Verdikken/verdunnen, bijvoorbeeld 5 of 10. Klik daarna opnieuw. De witte randen worden overgekleurd.
. Kies daarna een kleur onderin het scherm, en klik in de vorm. De vorm wordt ingekleurd. Als er witte naden zichtbaar zijn vul je bovenin een waarde in bij Verdikken/verdunnen, bijvoorbeeld 5 of 10. Klik daarna opnieuw. De witte randen worden overgekleurd. - Klaar? Kies de pijl
 in het menu en klik op de overgetrokken foto. Er verschijnen hendels. Klik op Delete om de foto te verwijderen.
in het menu en klik op de overgetrokken foto. Er verschijnen hendels. Klik op Delete om de foto te verwijderen. - Sla de lijntekening op: Bestand > Opslaan.
- Om de tekening te gebruiken of te versturen kun je hem exporteren als PNG-bestand via Bestand > PNG-afbeelding exporteren. Er opent een menu aan de rechterkant. Geef bij Afbeeldingsgrootte de gewenste maat op, en kies een map en een naam bij Bestandsnaam. Druk op Exporteren.
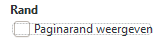
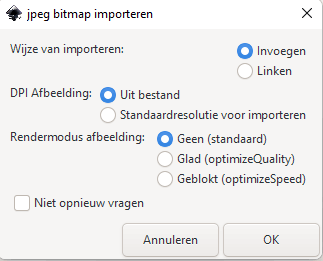
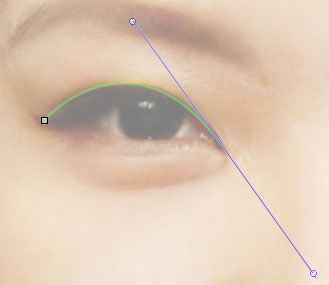
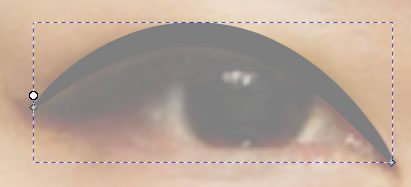

Tuinen tekenen met SketchUp
Professioneel tuinontwerp voor doe-het-zelver en hovenier.
Online kamer inrichten
Ontwerp online je interieur met Roomstyler
Meubels tekenen met SketchUp
Ontwerp je meubels met het 3D tekenprogramma SketchUp.
Technische tekenprogramma's
De beste gratis software voor techniek en bouw.
Apps maken
Zonder programmeren een app maken? Deze programma's maken het mogelijk.
Tekenprogramma's
De beste gratis software voor creatief tekenen, schilderen en ontwerpen.
Tuin ontwerpen
Handleiding voor het maken van een tuinontwerp met Floorplanner.
Badkamer ontwerpen
Handleiding voor het maken van een badkamerontwerp met Floorplanner.
Maak een plattegrond van je huis
Handleiding voor het maken van een plattegrond met Floorplanner.
Keuken ontwerpen
Handleiding voor het tekenen van een keuken met Floorplanner.
Plattegrond maken
Handig voor interieur- of tuinontwerp: gratis software om plattegronden te ontwerpen.
Word Cloud maken
Deze websites zetten een woordenlijst om in een pakkende illustratie.
Boek uitgeven
Via internet kan iedereen een boek uitgeven en te koop aanbieden via webwinkels.
Lettertype maken
Online apps om je handschrift om te zetten in een lettertype, of eigen letters te ontwerpen.
Kalender maken
Zelf een kalender maken en uitprinten. Zo werkt het.
Animaties maken
Van animatieplaatje tot animatiefilm: zo breng je beelden in beweging.
Quotes maken
Zo maak je snel een afbeelding met een pakkende tekst.
Dode links opsporen
Automatische linkcheckers helpen webmasters bij het onderhouden van links.
Domeinnamen zoeken
Domeinnaam al bezet? Deze websites helpen bij het vinden van alternatieven.
Website voorbeelden
Inspiratie voor webontwerpers: voorbeelden van mooie, originele en innovatieve designs.
Gratis websites
De beste website-builders voor een blog, site of online dagboek.
Portfolio websites
Een portfolio op internet is een must voor creatieven en brengt het publiek naar je toe.
HTML formulier verzenden
Zo maak je een script om een webformulier te versturen.
Contactformulier maken
Met Google maak je gemakkelijk een contactformulier voor een website.
Uitnodiging maken
Zo maak je een coole digitale uitnodiging met een app.
Games maken
Zelf een computerspel maken? Deze software voor beginners helpt je op weg.
Mindmap maken
Zo maak je een online mindmap met Bubbl.us
Foto's samenvoegen
Snel 2 foto's combineren met een online programma of een app.
Oude foto's zoeken op internet
Fotoarchieven en beeldbanken maken miljoenen foto's beschikbaar.
Karikatuur maken
Zo maak je van een portretfoto een leuke karikatuur.
Fotomozaiek maken
Maak met gratis software een fotomozaiek om uit te printen.
Fotocollage maken
Zo maak je online een collage van verschillende foto's.
Gratis fotoshoppen
Overzicht van de beste gratis software, apps en websites om foto's te bewerken.
































