Online kamer inrichten met Roomstyler

Met het online interieur pprogramma Roomstyler kun je een kamer tekenen op schaal, stofferen en inrichten met meubels, lampen, gordijnen en andere accessoires. Deze handleiding helpt je snel op weg!

3D Kamer inrichten met Roomstyler
In deze handleiding wordt gebruik gemaakt van het online interieur programma Roomstyler, waarmee je een huis of kamer op schaal kunt tekenen en inrichten. Roomstyler is niet verbonden aan een bepaalde meubelwinkel, en beschikt over een bibliotheek met meer dan 100.000 meubels die echt verkrijgbaar zijn: Artifort, Droog Design, Ikea, Gispen, Made, Roche Bobois, enzovoorts. Met de gratis versie kunnen meerdere ontwerpen worden gemaakt die je kunt downloaden in 2D en 3D. Roomstyler kan ook gekoppeld worden aan Floorplanner, een ontwerpprogramma voor plattegronden. Als je via Roomstyler bent ingelogd bij Floorplanner kun je Floorplanner plattegronden ophalen en verder stylen in Roomstyler.Taal: Engels.
Registreren: Ja.
Gratis: Gratis basisaccount, hiermee kunnen ontwerpen worden gedownload in lage resolutie. Via credits kunnen HD, 4K en panoramabeelden worden aangeschaft.
1. De kamer opmeten
Belangrijk: meet je kamer op voordat je begint. Als de ingevoerde maten juist zijn dan klopt het hele ontwerp.
Later aanpassen is altijd meer werk. Kijk voor tips voor het opmeten op: Plattegrond maken
2. De kamer tekenen
Ga naar Roomstyler en maak een account aan.
Kies in het menu: Tools > 3D Roomplanner. Klik daarna op Start from Scratch.
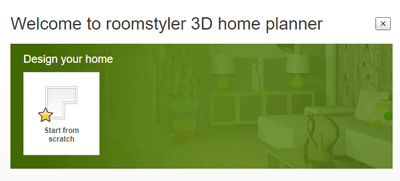
Kies bij Drag & drop room shape een kamer die op jouw kamer lijkt, en sleep deze naar rechts, over het blauwe object (de camera).
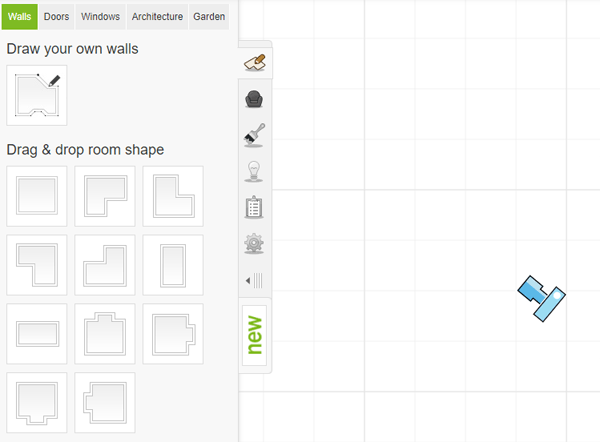
De muren kunnen direct worden verplaatst, door erop te klikken en te slepen. Je kunt een muur schuin maken door in een hoek te klikken, en daarna te slepen. Door de Ctrl-toets ingedrukt te houden kunnen ook meerdere hoeken in één keer worden geselecteerd en verplaatst.
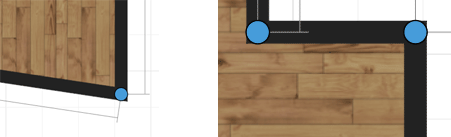
Bij het verplaatsen van muren zie je de lengte vermeld bij Wall Width. Als je de basisvorm van je kamer in orde is, dan kun je hier de juiste lengte van de muren gaan invullen. Geef ook de dikte van de muur op: Thick, Middle or Thin.
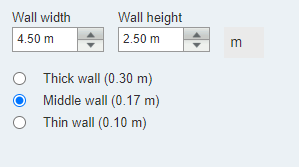
Klik op een muur om de juiste plafondhoogte op te geven bij Wall heigth. Deze hoogte wordt doorgevoerd in alle muren.
3. De camera leren gebruiken
Het blauwe camera-icoon is te draaien door erop te klikken en het rondje met twee pijlen te verplaatsen. Het 3D beeld zie je rechtsboven in het kleine venster. Het is handig om het 3D camerabeeld te gebruiken bij het plaatsen van ramen en deuren, omdat je dan beter ziet wat je doet.
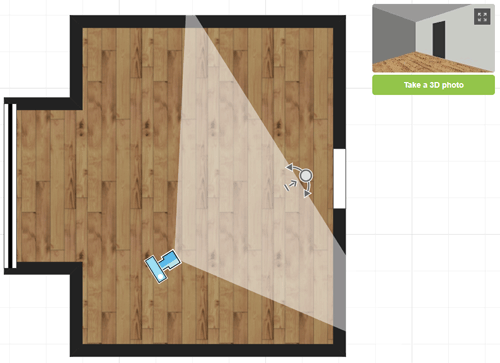
4. Ramen en deuren plaatsen
Als de kamer de goede vorm en maat heeft kun je de ramen en deuren intekenen. Ga hiervoor naar de tabbladen Doors en Windows in het
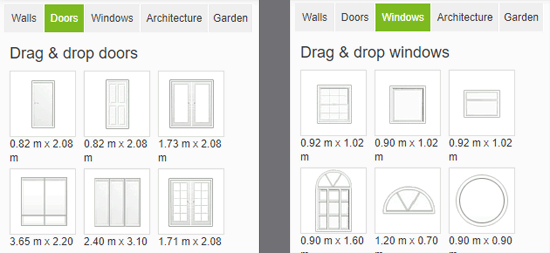
5. Verven en behangen
Om te verven klik je op het
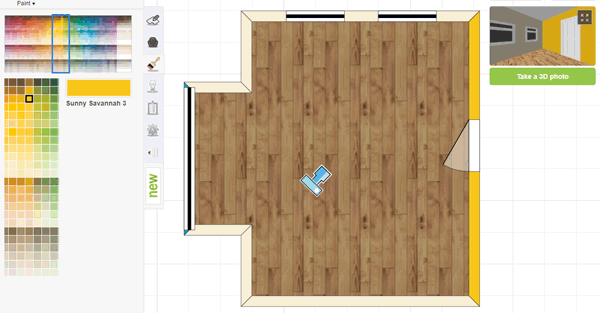
Om muren te behangen klik je op het
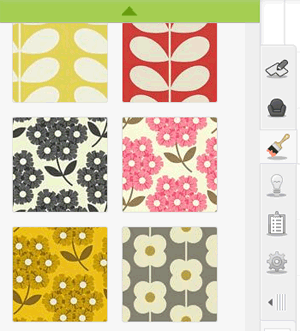
6. Vloerbedekking kiezen
Klik op het
7. Meubels kiezen
Je kunt de kamer nu verder gaan inrichten met meubels, lampen en woonaccessoires.
Klik daarvoor op het

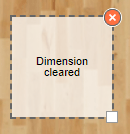
Er verschijnt nu een vierkant in je ontwerp: Dimension cleared. Zet dit blok op de plek waar je het meubelstuk - bijvoorbeeld een kast of een bank - wilt hebben en bepaal de grootte door aan het witte vierkantje te trekken. In de lijst zullen nu uitsluitend meubels worden getoond die op deze plek passen. Door in de grijze balk op color te klikken kun je ook nog filteren op producten in een bepaalde kleur.
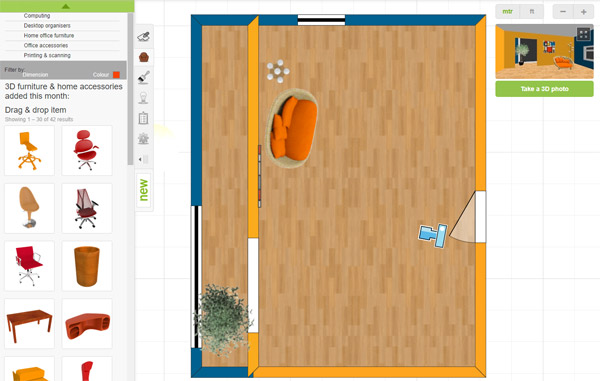
8. Het resultaat bekijken
Klik boven het ontwerp op het
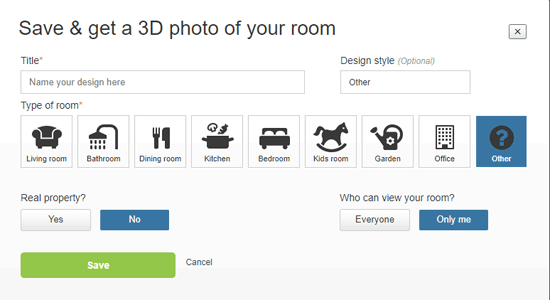
Zet de camera in je ontwerp op een goede plek, door rechtsboven naar het 3D fotovoorbeeld te kijken. Klik vervolgens op Take a 3D photo. Als de foto er korrelig of niet compleet uitziet druk je op F5 (refresh), er verschijnt dan een betere versie. De foto's kunnen worden gedownload of gedeeld op sociale media.
9. Een uitzicht toevoegen
De ramen in een 3D foto zijn leeg, en dat ziet er niet aantrekkelijk uit. Je kunt een uitzicht toevoegen door een eigen foto te gebruiken. Klik op het

Tuin ontwerpen
Handleiding voor het maken van een tuinontwerp met Floorplanner.
Plattegrond maken
Handig voor interieur- of tuinontwerp: gratis software om plattegronden te ontwerpen.
Tekenprogramma's
De beste gratis software voor creatief tekenen, schilderen en ontwerpen.
Badkamer ontwerpen
Handleiding voor het maken van een badkamerontwerp met Floorplanner.
Video DVD maken
Handleiding voor het maken van een DVD met menu.
Online logo maken
Direct klaar logo's via sjablonen en AI.
Fotocollages maken
Zo maak je online een collage van verschillende foto's.
Stroomschema maken
Handleiding voor het maken van een flowchart met het Open Source programma Dia.
Lettertype maken
Online apps om je handschrift om te zetten in een lettertype, of eigen letters te ontwerpen.
Film aanraders
Slimme algoritmes voorspellen welke film of serie je leuk zal vinden.
Grafiek maken
Taartdiagram of lijngrafiek nodig? Handleiding voor het maken van grafieken.
Leren programmeren voor volwassenen
Online cursussen, bootcamps en IT-opleidingen voor beginners en gevorderden.
Foto omzetten in lijntekening
Zo trek je een foto over met Inkscape.
Virusscanners
Overzicht van de beste gratis antivirus en anti-malware programma's.
Creatieve spelletjes
Van grafitti tot digitale kunst: op deze websites kun je je creativiteit de vrije loop geven.
Fiets apps
Apps voor sportieve en recreatieve fietsers: knooppunten, routes en kilometers.
Boeken aanraders
Slimme algoritmes geven boekentips op basis van je smaak.
Meubels tekenen met SketchUp
Ontwerp je meubels met het 3D tekenprogramma SketchUp.
Tuinen tekenen met SketchUp
Professioneel tuinontwerp voor doe-het-zelver en hovenier.
Spamfilters
Overzicht van de beste gratis spamfilters voor Windows, Mac, Android en iOS.
E-mail blokkeren
Lastig gevallen via de mail? Zo blokkeer je de
e-mail van een bepaalde afzender.
Apps maken
Zonder programmeren een app maken? Deze programma's maken het mogelijk.
Achtergrond maken
Alles over eigen achtergronden voor laptop en telefoon.
Gratis muziekspelers
Onmisbaar voor het afspelen van muziek en het organiseren van je muziekbibliotheek.
Gratis muziek luisteren
De beste websites en apps voor online muziek en internet radio.
Technische tekenprogramma's
De beste gratis software voor techniek en bouw.
Gratis fotoshoppen
Overzicht van de beste gratis software, apps en websites om foto's te bewerken.
Gebruikersaccount aanmaken in Windows
Wat je moet weten als je familie of gasten toegang geeft tot je computer.
Oude telefoon inleveren
Oude telefoon in de la? Stuur hem op naar een goed doel.
Foto omzetten naar een cartoon
Maak van je selfie een opvallende cartoon.
Online muziek knippen
Snel bijsnijden van een MP3? Zo doe je dat.
Foto's comprimeren
Zo maak je JPG en PNG-bestanden zo klein mogelijk.
BTW berekenen
Snelle calculators voor het berekenen en terugrekenen van BTW.
Mindmap maken
Zo maak je een online mindmap met Bubbl.us
Theorie examen oefenen
De beste voorbereiding om te slagen.


































