Welke games kan mijn PC aan?
 Kan mijn computer of laptop dit spel aan? Met deze hulpmiddelen kun je online je systeem laten checken, of de systeemeigenschappen opzoeken om zelf na te gaan of je PC aan de eisen van een nieuw game voldoet.
Kan mijn computer of laptop dit spel aan? Met deze hulpmiddelen kun je online je systeem laten checken, of de systeemeigenschappen opzoeken om zelf na te gaan of je PC aan de eisen van een nieuw game voldoet.
Online systeem checker
Can you run it?Deze website controleert of je computer geschikt is om bekende games te spelen, zoals bijvoorbeeld Grand Theft Auto, Fortnite of Battlefield. Voor het testen wordt een klein programma gebruikt: je moet toestemming geven om dit op je computer of laptop te installeren. Je krijgt direct een rapport te zien, zonodig met tips voor het updaten van de hardware.
Platform: Windows (alle versies) met Internet Explorer, Firefox of Chrome.
Taal: Engels.
Systeemeigenschappen checken in Windows
Klik op Windows + Pause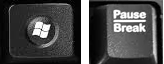
Op de Windows-toets staat het Windows logo. De Pause-toets is vaak gecombineerd met de End, Break of Delete-toets.
Of ga naar:
 Start >
Start >  Instellingen > Systeem > Info > Systeeminfo.
Instellingen > Systeem > Info > Systeeminfo.
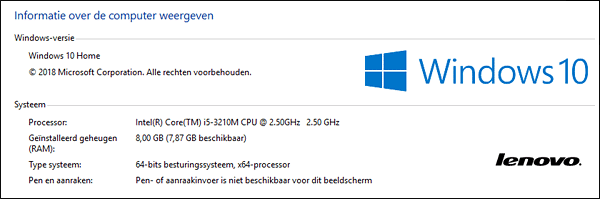
Welk besturingssysteem heb ik? De Windows versie staat bovenaan vermeld. Bij Systeem staat de versie: 32-bit of 64-bit.
Welke processor heb ik, en welke kloksnelheid? Processor en kloksnelheid staan vermeld bij Processor.
Hoeveel werkgeheugen (RAM) heb ik? De hoeveelheid werkgeheugen staat vermeld bij Geïnstalleerd geheugen.
Welke videokaart heb ik?
- In Windows 10:
- Klik op het vergrootglas in de taakbalk en typ in: Apparaatbeheer.
- Klik op Apparaatbeheer.
- Kijk bij Beeldschermadapters.
Welke geluidskaart heb ik?
- In Windows 10:
- Klik op het vergrootglas in de taakbalk en typ in: Apparaatbeheer.
- Klik op Apparaatbeheer.
- Kijk bij Besturing voor geluid, video en spelletjes.
Hoeveel vrije schijfruimte heb ik?
- In Windows 10:
- Klik in de taakbalk op
 Verkenner.
Verkenner. - Klik aan de linkerkant op Deze PC.
- Bij Apparaten en stations wordt aangegeven hoeveel ruimte er beschikbaar is op de harde schijf of schijven.
Heb ik de goede versie van DirectX?
- In Windows 10:
- Ga naar Start en typ in: cmd.
- Typ in het geopende venster: dxdiag. Enter.
- Bevestig zonodig het inschakelen van het diagnostisch programma. Er opent nu een klein programma waarin de DirectX versie word vermeld. Hier is ook informatie te vinden over onder andere werkgeheugen, videokaart en geluid.
Apps maken
Zonder programmeren een app maken? Deze programma's maken het mogelijk.
Harde schijf opruimen
Schijfruimte vrijmaken op de PC? Zo ruim je programma's en bestanden op.
Software downloaden
De beste websites voor het downloaden van goede freeware en demo's.
Chrome geschiedenis wissen
Zo laat je geen digitale sporen na op de computer.
Whatsapp voor beginners
Handleiding voor de grootste berichten app
Online denkpuzzels
Train je hersenen met logische puzzels, cijferpuzzels en andere breinbrekers.
Online muziek knippen
Snel bijsnijden van een MP3? Zo doe je dat.
Leren programmeren voor kinderen
Met deze gratis apps en spelletjes kan ieder kind leren programmeren.
Muziek downloaden
De beste websites om veilig en legaal muziek te downloaden.
Ringtone maken
Zo maak je een eigen ringtone op een Android telefoon.
Kalender maken
Zelf een kalender maken en uitprinten. Zo werkt het.
DigiD app installeren
De DigiD app installeren en activeren. Zo werkt het.
Virusscanners
Overzicht van de beste gratis antivirus en anti-malware programma's.
Gebruikersaccount aanmaken in Windows
Wat je moet weten als je familie of gasten toegang geeft tot je computer.
Oude games spelen
Heimwee naar een spelletje? Alles over remakes en retrogaming.
Invulbare PDF maken
Maak een bewerkbaar PDF-invulformulier.
Creatieve spelletjes
Van grafitti tot digitale kunst: op deze websites kun je je creativiteit de vrije loop geven.
Schaken online
Hier kun je schaken op internet: tegen de computer, of met échte tegenstanders.
Bestand terugzetten uit de backup
Document verprutst? Zo haal je een bestand terug uit de Windows backup.
Woordspelletjes
Goede websites en apps voor scrabble, lingo, cryptogrammen, spellingtesten en galgje.
Online films kijken
De beste adressen voor films op internet, van recente bioscoopfilms tot obscure genrefilms.
Internetfilters
Hoe houd je kinderen uit de buurt van 18+ websites? Deze software regelt het.
VPN voor beginners
Veilig en anoniem op internet met betaalbare en gratis VPN diensten.
Minder alcohol drinken
Apps en online zelfhulpprogramma's bieden ondersteuning.























