Diavoorstelling maken met Windows 10 en 11
 Met de meegeleverde foto-app in Windows 10 en 11 is het eenvoudig om een diavoorstelling te maken van je foto's. Deze kun je beeldvullend afspelen op de computer of TV.
Met de meegeleverde foto-app in Windows 10 en 11 is het eenvoudig om een diavoorstelling te maken van je foto's. Deze kun je beeldvullend afspelen op de computer of TV.
Gratis software
In deze handleiding wordt gebruik gemaakt van Windows Foto's. Deze app is standaard aanwezig op computers met Windows 10 en 11.
Voor het maken van een foto DVD wordt gebruik gemaakt van het programma DVD Flick. Dit is een Open Source programma dat gratis gedownload kan worden. Uiteraard kan de DVD ook gebrand worden met andere DVD-brander software, als die aanwezig is op de computer.
Diavoorstelling afspelen met Windows 11
- Ga naar Start
 en klik op
en klik op  Foto's.
Foto's. - Of typ in: Foto's en klik daarna op het Foto-icoon.
- Je ziet een overzicht van alle foto's op de computer. Blader naar de foto's toe die je in de slideshow wil opnemen.
- Ga zonodig naar het
 blokjes-icoon en vink aan
blokjes-icoon en vink aan  klein voor meer overzicht.
klein voor meer overzicht. - Foto's kunnen stuk worden aangevinkt. Houd de Shift-toets ingedrukt om een reeks te selecteren.
- Selectie gemaakt? Klik rechtsboven op
 diavoorstelling.
diavoorstelling. - De diavoorstelling wordt gestart. Als je met de muis over het beeld gaat is er een balkje te zien.
 - pauzeren
- pauzeren
 - opnieuw starten
- opnieuw starten
 - kiezen van muziek, overgangen en andere opties.
- kiezen van muziek, overgangen en andere opties.

Diavoorstelling opslaan met Windows 11
Als je een diavoorstelling wil opslaan - om bijvoorbeeld te delen of op een DVD te zetten - kun je gebruik maken van Clipchamp. Dit programma is standaard aanwezig op Windows 11 computers.- Ga naar Start
 en klik op
en klik op  Foto's.
Foto's. - Of typ in: Foto's en klik daarna op het Foto-icoon.
- Je ziet een overzicht van alle foto's op de computer. Blader naar de foto's die je in de slideshow wil opnemen.
- Ga zonodig naar het
 blokjes-icoon en vink aan
blokjes-icoon en vink aan  klein voor meer overzicht.
klein voor meer overzicht. - Foto's kunnen stuk worden aangevinkt. Houd de Shift-toets ingedrukt om een reeks te selecteren. Je kunt later alsnog foto's toevoegen of verwijderen.
- Klik rechtsboven op het
 video-icoon.
video-icoon. - Clipchamp wordt geopend. Typ bovenin een naam in voor de slideshow bij Video zonder titel.
- Selecteer alle foto's (houdt de Shift-toets ingedrukt) en sleep ze naar de tijdlijn rechtsonder.
- Klik op de Play-button onder het grote beeld om de automatisch aangemaakte slideshow te bekijken.
- In de tijdlijn kun je de foto's verslepen om de volgorde te wijzigen.
- Klik linksboven op Media importeren om meer foto's of video's te kiezen. Sleep de foto's vervolgens uit dit venster naar de tijdlijn.
- Om een foto te verwijderen klik je erop in de tijdlijn. Klik daarna op Delete of op de prullenbak.
Klik met de rechtermuisknop op het gat en kies Dit gat verwijderen. - Klik op Tekst om zonodig een titel of een bijschrift toe te voegen.
- Achtergrondmuziek toevoegen: klik in het menu op Inhoudsbibliotheek > Audio > Muziek. Je kunt hier muziekclips afluisteren. Om de audio toe te voegen sleep je de clip naar de tijdlijn.
- Klaar? Klik op Exporteren. Kies een geschikte videokwaliteit.
- De slideshow wordt aangemaakt. Je kunt kiezen uit verschillende opties voor bewaren en delen. Om de diavoorstelling op te slaan op de computer kies je Opslaan op uw computer.
Diavoorstelling maken met Windows 10
- Ga naar Start
 en klik op
en klik op  Foto's.
Foto's. - Of typ in: Foto's en klik daarna op het Foto-icoon.
- Je ziet een overzicht van alle foto's op de computer. Blader naar de foto's toe die je in de slideshow wil opnemen.
- Via het tabblad Collecties / Verzameling kun je foto's die op dezelfde dag zijn gemaakt in één keer selecteren.
- Klik zonodig op het
 blokje voor meer overzicht.
blokje voor meer overzicht. - Foto's kunnen stuk worden aangevinkt. Houd de Shift-toets ingedrukt om een reeks te selecteren. Je kan later nog foto's toevoegen of verwijderen uit je slideshow.
- Selectie gemaakt? Klik rechtsboven op
 +Aan een verhaal toevoegen > Nieuwe video met muziek.
+Aan een verhaal toevoegen > Nieuwe video met muziek. - Typ een naam in voor je slideshow en klik op de button Video maken.
- Klik op video-editor en klik op de naam van je slideshow. Deze wordt geopend.
- Klik op de Play-button onder het grote beeld om de automatisch aangemaakte slideshow te bekijken.
- In het onderste venster - storyboard - kun je de foto's slepen om de volgorde te veranderen.
- Klik op Duur om zonodig te wijzigen hoe lang de foto's blijven staan.
- Klik linksboven op Toevoegen om meer foto's te kiezen. Sleep de foto's vervolgens uit dit venster naar het storyboard.
- Om een foto te verwijderen ga je er met de cursor overheen bij storyboard. Vink aan, en klik op de prullenbak.
- Klik op Tekst om zonodig een titel of een bijschrift toe te voegen.
- Klik op Beweging om zonodig inzoomen of pannen toe te voegen.
- Klik in het menu bovenaan op Achtergrondmuziek om standaard achtergrondmuziek toe te voegen.
- Om een eigen muziekbestand toe te voegen klik je op Aangepaste audio.
- Klaar? Klik op Video voltooien. Kies je bestandsgrootte: Laag voor e-mail, Gemiddeld voor het uploaden naar sociale media, Hoog voor groot afspelen op de computer, of branden op een DVD om af te spelen op TV.
- De slideshow wordt aangemaakt. Er wordt aangegeven waar de video wordt opgeslagen op de computer. Je kunt de slideshow nu afspelen, delen of zelf op een DVD branden om af te spelen op de TV.
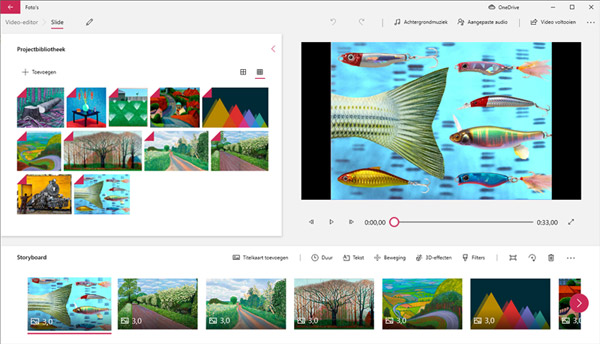
Diavoorstelling op een DVD branden
- Ga naar DVD Flick en klik op Download DVD Flick.
- Installeer het programma op de computer. Zorg ervoor dat je het programma op een harde schijf installeert met voldoende vrije schijfruimte.
- Open DVD Flick en klik in het menu aan de rechterkant op Add title.
- Er opent een venster, waarin je bestanden kunt opzoeken. Een Windows slideshow wordt standaard geplaatst in: Deze PC > Afbeeldingen > Geëxporteerde video's.
- Klik in het menu bovenaan op Project settings.
- Kies bij Target size de maat van de lege DVD. Dit staat op de DVD vermeld. Accept.
- In de balk aan de linkerkant geeft DVD Flick aan hoe vol de schijf wordt. Als de balk rood is past het niet meer op de schijf.
- Kijk onderaan het scherm bij Project Destination folder. Hier wordt de map vermeld waarin DVD Flick de tijdelijke DVD-bestanden gaat aanmaken. De harde schijf waarop deze map staat moet veel vrije schijfruimte hebben. De hoeveelheid vrije schijfruimte die nodig is staat onderaan de rechterkolom vermeld bij Harddisk space required.
- Klik op Project settings.
- Klik op Burning.
- Vink aan: Burn project to disk. Bij Drive wordt nu automatisch de DVD-brander geselecteerd.
- Plaats de lege, beschrijfbare DVD in de DVD-lade.
- Klik op Accept.
- Klik op Save project, en geef een naam op.
- Sluit andere computerprogramma's die nog open staan.
- Klik op Create DVD. DVD Flick gaat nu het videobestand encoderen. Dit kan een poos duren: de voortgang zie je in het venster. Na het encoderen wordt IMGburn gestart: hiermee wordt het aangemaakte bestand op de DVD gebrand. DVD Flick zal aangeven wanneer de DVD gereed is.
Gratis fotoshoppen
Overzicht van de beste gratis software, apps en websites om foto's te bewerken.
Foto's pimpen
Pimp je foto's: de leukste apps voor filters, tekstballonnen, make-up en lollige accessoires.
Foto's inkleuren
Deze apps kunnen oude zwart-wit foto's automatisch inkleuren.
Panoramafoto's maken
Doe meer met landschapsfoto's en stadsgezichten: maak een panoramafoto.
Online foto albums
De beste online albums bieden een fraaie presentatie van je foto's, en veel opslagruimte.
Online muziek knippen
Snel bijsnijden van een MP3? Zo doe je dat.
Leren programmeren voor volwassenen
Online cursussen, bootcamps en IT-opleidingen voor beginners en gevorderden.
Rechtenvrije muziek downloaden
De beste websites om achtergrondmuziek te vinden voor een filmpje.
Foto's comprimeren
Zo maak je JPG en PNG-bestanden zo klein mogelijk.
Geluiden en samples
De beste websites voor geluiden, samples, geluidseffecten, loops en tracks.
Muziek downloaden
De beste websites om veilig en legaal muziek te downloaden.
Facebook video's downloaden
Handleiding voor het opslaan van Facebook video's, zonder download-software.
Instagram video's downloaden
Handleiding voor het opslaan van Instagram video's, zonder download-software.
Online films kijken
De beste adressen voor films op internet, van recente bioscoopfilms tot obscure genrefilms.
Video sites
Genoeg van kattenfilmpjes? De beste sites voor documentaires, kunst en educatie.
Gratis TV kijken via internet
Het aanbod van live TV en zenders uit Nederland en België wordt steeds groter.
Quotes maken
Zo maak je snel een afbeelding met een pakkende tekst.
Fotocollage maken
Zo maak je online een collage van verschillende foto's.
Animaties maken
Van animatieplaatje tot animatiefilm: zo breng je beelden in beweging.
Tekenprogramma's
De beste gratis software voor creatief tekenen, schilderen en ontwerpen.
Meerdere foto's bewerken
Een hele map foto's tegelijk verkleinen of watermerken? Zo doe je dat.
Fotomozaiek maken
Maak met gratis software een fotomozaiek om uit te printen.





















