Organigram maken

Zo zet je snel een organigram in elkaar: handleiding voor het maken van een organigram met de online tools Google Docs, Canva en Gliffy. Je kunt het resultaat downloaden als PDF of afbeelding.
Organigram maken met Google Docs
Google Docs is het online programma van Google om documenten te bewerken, die worden opgeslagen in de cloudopslag Google Drive. De mogelijkheden van Google Docs zijn vergelijkbaar met Microsoft Office, maar dan eenvoudiger. Met het online tekenprogramma kunnen ook organigrammen worden gemaakt. Dit werkt gemakkelijk. Om Google Docs te gebruiken is een Google account vereist.- Ga naar Google Drive.
- Klik op Nieuw > Google Tekeningen. Er wordt een nieuwe tekening aangemaakt.
- Klik op Invoegen - Tekstvak. Je ziet nu een blokje, dat je op de pagina kan plaatsen.
- Trek aan de hoeken om het blokje op maat te maken.
- Klik op de iconen voor Opvulkleur, Randkleur en Randdikte om de opmaak van het blokje te kiezen.
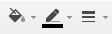
- Door het blok te kopiëren (Ctrl-C) en te plakken (Ctrl-V) kun je snel een aantal blokken aanmaken. Let bij het plaatsen van blokken op de rode lijn: daarmee wordt aangegeven dat de blokken recht onderelkaar - of naast elkaar - staan.
- Klik op het lijn-icoon om lijnen tussen de blokken te trekken. Om een rechte lijn te trekken druk je de Shift-toets in. Klik op de Escape-toets om te stoppen met het trekken van lijnen.
- Klik met de rechtermuisknop op een blok, en kies Tekst bewerken om in het blok te typen. Om de tekst in het midden te plaatsen druk je op het Uitlijn-icoon, en kies je de opties voor horizontaal of verticaal centreren.
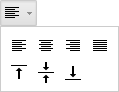
- Het organigram wordt automatisch opgeslagen in Google Drive. Je kan het bestand downloaden als een PDF of afbeelding via Bestand - Downloaden.
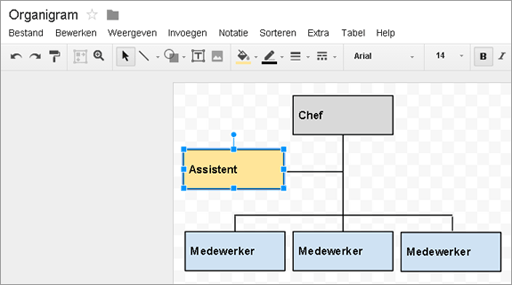
Organigram maken met Canva
Canva is een online ontwerptool voor digitale content en drukwerk, zoals flyers, sociale media berichten en presentaties. Ook een standaard organigram behoort tot de mogelijkheden. Daarbij kun je gebruik maken van een aantal kant-en-klare sjablonen.- Ga naar Canva en maak een account aan.
Om gebruik te maken van het gratis basisaccount klik je de aanbiedingen weg. - Klik bovenaan op het vergrootglas en typ in: organization chart.
- Er worden voorbeelden van organigrammen geopend. Op de sjablonen staat vermeld of ze gratis zijn, of beschikbaaar met een Premium abonnement. Blader naar een geschikt ontwerp en klik erop om te openen.
- Je kunt het sjabloon nu aanpassen aan je wensen. Houdt de muisknop ingedrukt en beweeg over het diagram om blokken te selecteren die je wilt kopiëren. Je kunt ook de Shift-toets ingedrukt houden en items aanklikken om ze te kopiëren, verplaatsen of verwijderen.
- Teksten kunnen eenvoudig worden aangepast door er twee keer op te klikken.
Boven het ontwerp zijn opties te vinden voor - bijvoorbeeld - tekengrootte, lettertype en kleur. - Foto's die in een frame zijn geplaatst (om ze rond te maken) kun je vervangen door een andere foto er middenin te slepen.
- Klik zonodig op de achtergrond om een andere kleur te kiezen.
- Klaar? Klik rechtsboven op het
 download-icoon.
download-icoon. - Je kunt nu kiezen hoe je het organigram wil opslaan, bijvoorbeeld als PDF of JPG-afbeelding.
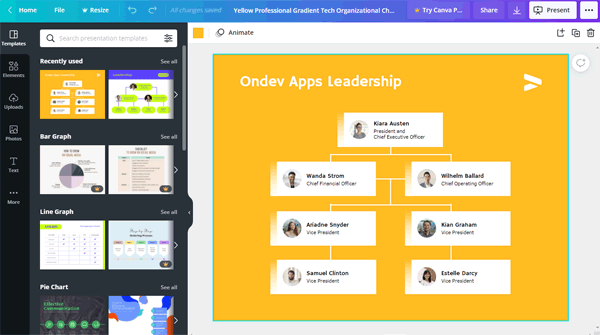
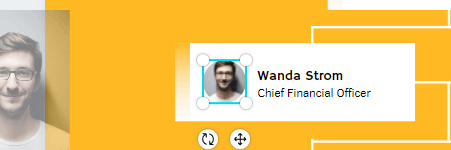
Organigram maken met Gliffy
Gliffy is een online tool om grafieken te maken. Dit programma biedt veel mogelijkheden, en je hoeft er niets voor te installeren. Het is wel nodig om een Free Trial account aan te maken. Gliffy beschikt over een bibliotheek van kant-en-klare tekenobjecten, die makkelijk zijn aan te passen. Het trekken van lijnen en het slepen van objecten gaat zeer vlot. Deze online tool is Engelstalig.- Ga naar Gliffy. Kies voor Start your free trial en maak een account aan.
- Open de app en sleep een rechthoek uit het menu aan de linkerkant naar het werkveld. In het blok opent direct een veld om tekst in te voeren.
- Klik met de rechtermuisknop op een blok, en kies Copy. Door de cursor in het werkveld te plaatsen en Paste Here te kiezen kun je nu meerdere gelijke blokken neerzetten.
- Blokken zijn eenvoudig te verplaatsen, waarbij met hulplijnen wordt aangeven of ze recht staan.
- Klik op het lijn-icoon in het bovenste menu om lijnen tussen de blokken te trekken. Als je het raster van het werkveld volgt worden er automatisch rechte lijnen getrokken.
- De achtergrondkleur van een blok is aan te passen door een blok te selecteren, en op het vierkant te klikken. Er opent een venster met een aantal opties. De achtergrondkleur is aan passen via het vierkant-icoon, de lijn via het potlood-icoon.
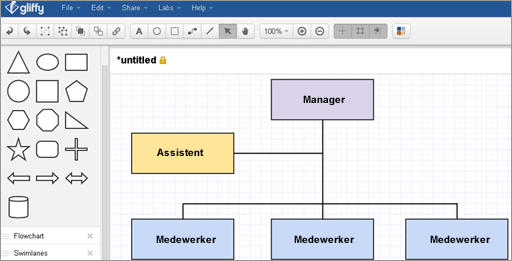
- Klik op File - Save om het organigram op te slaan op de Gliffy website. Je kan de bestanden downloaden via File - Export in o.a. PDF en JPG.
- De Free Trial biedt toegang voor twee weken. Er zijn betaalde abonnementen met meer mogelijkheden.
Grafiek maken
Taartdiagram of lijngrafiek nodig? Handleiding voor het maken van grafieken.
Stroomschema maken
Handleiding voor het maken van een flowchart met het Open Source programma Dia.
Presentaties maken
De beste programma's voor online presentaties. Gratis en compatibel met PowerPoint.
Volg me niet
Zo schakel je de advertenties uit die je achtervolgen op internet.
Video DVD maken
Handleiding voor het maken van een DVD met menu.
Online muziek knippen
Snel bijsnijden van een MP3? Zo doe je dat.
Leren programmeren voor volwassenen
Online cursussen, bootcamps en IT-opleidingen voor beginners en gevorderden.
Foto omzetten in lijntekening
Zo trek je een foto over met Inkscape.
Foto's comprimeren
Zo maak je JPG en PNG-bestanden zo klein mogelijk.
Tekst scannen met OCR
Overzicht van de beste software voor tekstherkenning.
Lettertypes herkennen
Hoe heet dat lettertype? Zoek het op met een app.
Online takenlijsten
Met deze apps voor to do lijstjes krijg je meer werk gedaan.
PDF maken
De handigste software voor het werken met PDF's: converteren, bewerken en samenvoegen.
Online rekenmachines
De beste adressen voor gewone en grafische rekenmachines, en omrekenen van eenheden.
Vertaalmachines
Teksten in alle wereldtalen worden leesbaar via online vertaalmachines.
E-mail later verzenden
Zo zet je een e-mail alvast klaar, om later te verzenden.
Vliegtickets zoeken
Met de slimste vergelijkingssites vind je de goedkoopste vliegtickets.
Games maken
Zelf een computerspel maken? Deze software voor beginners helpt je op weg.
Technische tekenprogramma's
De beste gratis software voor techniek en bouw.
Keuken ontwerpen
Handleiding voor het tekenen van een keuken met Floorplanner.
Maak een plattegrond van je huis
Handleiding voor het maken van een plattegrond met Floorplanner.




















